ー美容室経営成功の鍵を握る、不動産選定
独立開業したサロンが成功するか否か、70%以上を決めると言われる不動産選定。本連載では第17回より不動産屋を利用して物件を探していく具体的な方法について解説しております。
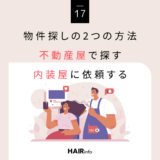 【Vol.17】物件探しの2つの方法 | 不動産屋で探す・内装屋に依頼する
【Vol.17】物件探しの2つの方法 | 不動産屋で探す・内装屋に依頼する 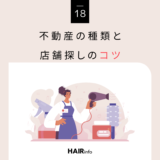 【Vol.18】不動産の種類と訪問の前準備 | 不動産の種類と店舗探しのコツ
【Vol.18】不動産の種類と訪問の前準備 | 不動産の種類と店舗探しのコツ  【Vol.19】不動産屋訪問の目的 | 不動産屋との交流・リアルな情報を収集する
【Vol.19】不動産屋訪問の目的 | 不動産屋との交流・リアルな情報を収集する 第18回にて、訪問したい不動産屋を事前調査し、「訪問リスト」を作っておくことで効率的な不動産屋周りができると解説いたしました。
そこで今回は、どのように訪問リストを作成すれば良いのか具体的に解説していきましょう。パソコンが苦手な方でもスピーディーなリスト作成ができるよう、わかりやすく解説していきます。
リスト作成は表計算ソフトが便利
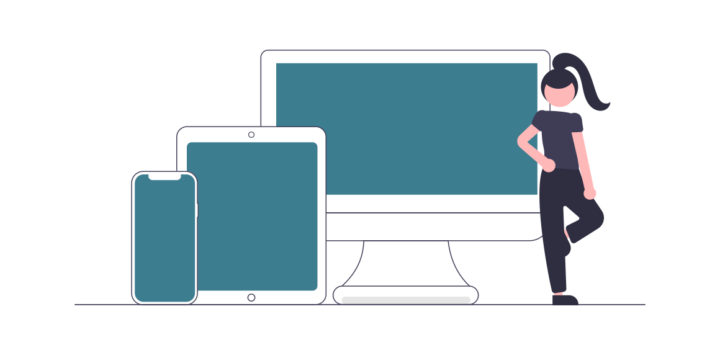
訪問する不動産屋をリスト化するときは『Microsoft Excel』などの表計算ソフトを使うのが便利です。
Windows PCなら多くの場合『Microsoft Excel』がはじめからインストールされているのでそれを利用するのがベストです。Macユーザーの方は『Microsoft Excel for Mac』を購入するか、インストールされている『Numbers』を利用すると良いでしょう。
また、どちらも持っていない場合でも、インターネットブラウザから利用できる『Googleスプレッドシート』なら無料で使えて大変機能的です。わざわざ新たにソフトを購入しなくても、こちらを利用すれば十分でしょう。
訪問リスト作成の手順
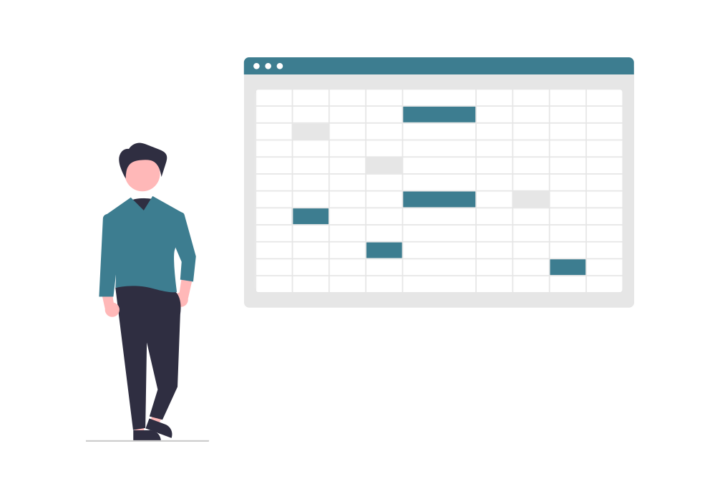
表計算ソフトを使って訪問リストを作成する手順は次の通りです。
- 表計算ソフトで新規ファイルを作り、表の大枠を作る
- 「アットホーム」などを利用して不動産を検索する
- 検索サイトから店舗名と住所をコピー&ペーストでリストにまとめる
- 表計算ソフトの機能で住所によって並び替えする
では、具体的な方法を説明していきます。
① 表計算ソフトで新規ファイルを作り、表の大枠を作る
まずは表計算ソフトで以下のように枠組みを組んでおきます。(※具体的なやり方は後ほど解説いたします)
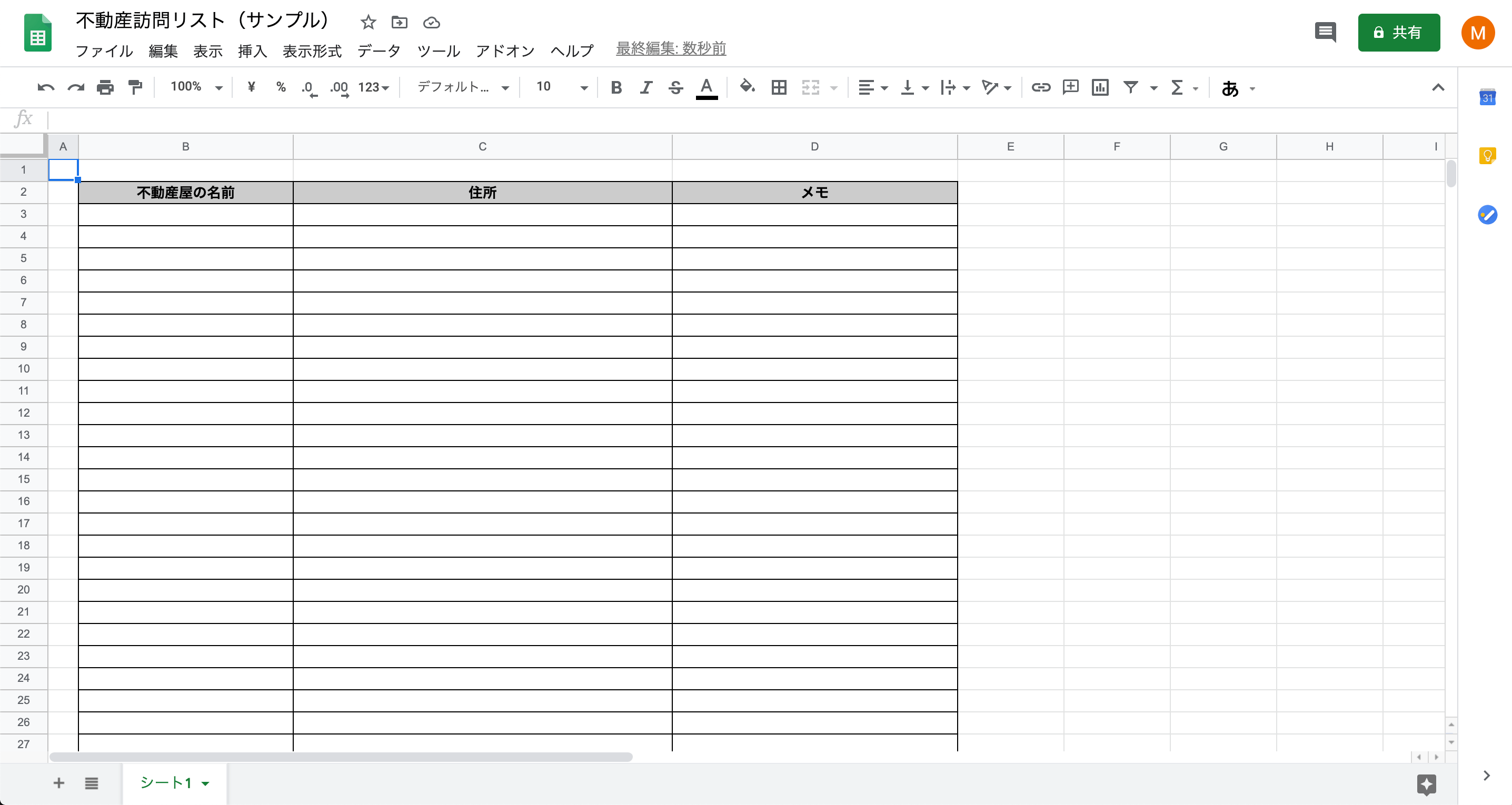
②「アットホーム」などを利用して不動産を検索する
表の準備が整ったら、続いて検索サイトで不動産屋を調べてみましょう。
不動産屋を検索するには、こちらがおすすめです。
など、店舗の取り扱いがある不動産屋を抽出できる検索サイトを利用すると便利です。(※サイトの使い方は次の章で具体的に解説いたします)
③ 検索サイトから店舗名と住所をコピー&ペーストでリストにまとめる
検索サイトと表計算ソフトを行き来しながら、コピー&ペーストで表を埋めていきましょう。
ただ、作業量が多いため工夫をしないとかなり時間がかかってしまいますので、5章で作業効率化のコツを解説いたします。
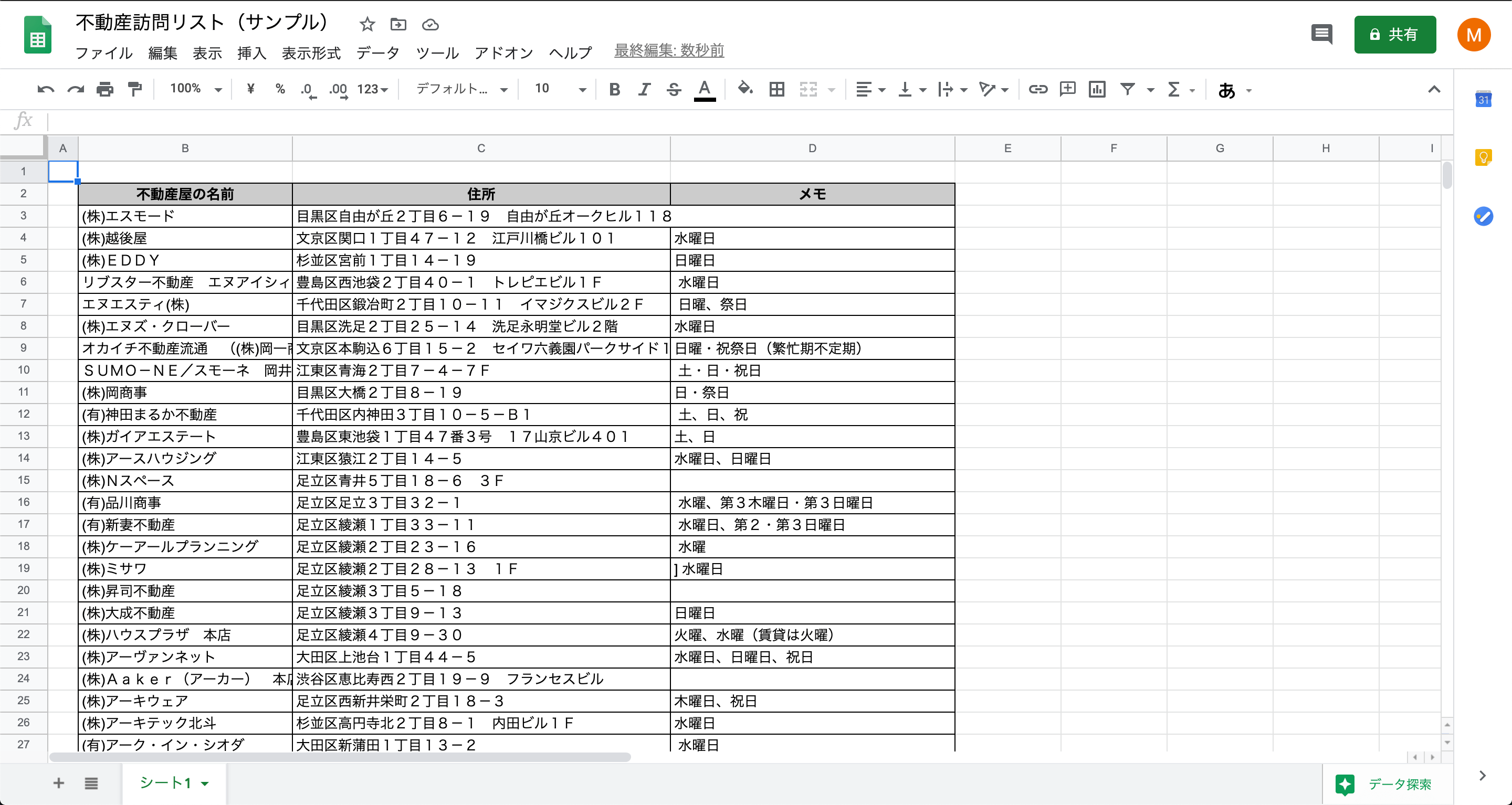
④ 表計算ソフトの機能で住所によって並び替えする
最後に、実際に回るときのことを考え住所別に並べ替えしておきましょう。
こちらもやり方は後ほど解説いたします。
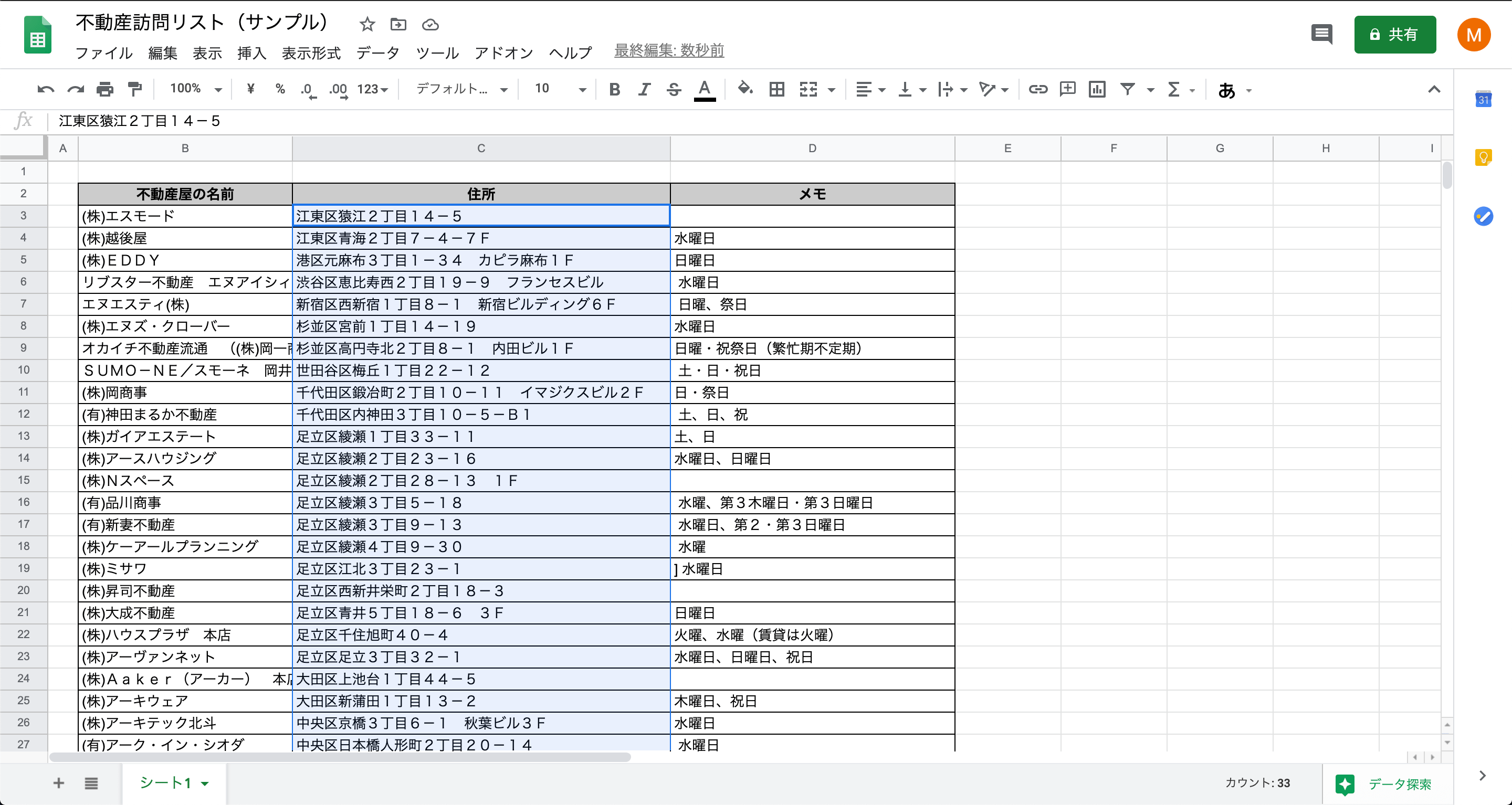
検索サイトについて
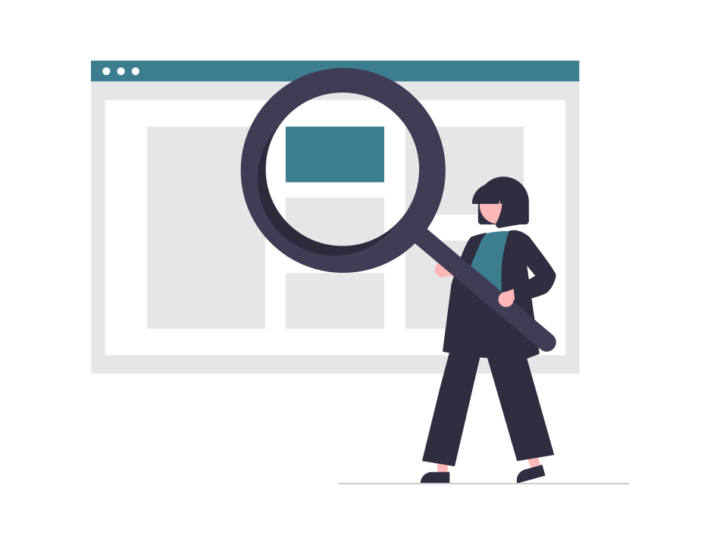
先ほどお伝えした通り、不動産屋のリサーチは下記のような「不動産検索サイト」を利用すると便利です。
具体的なやり方を解説してみましょう。
アットホームを利用する場合
上のリンクからアットホームズのサイトを開くと、以下のような画面になります。
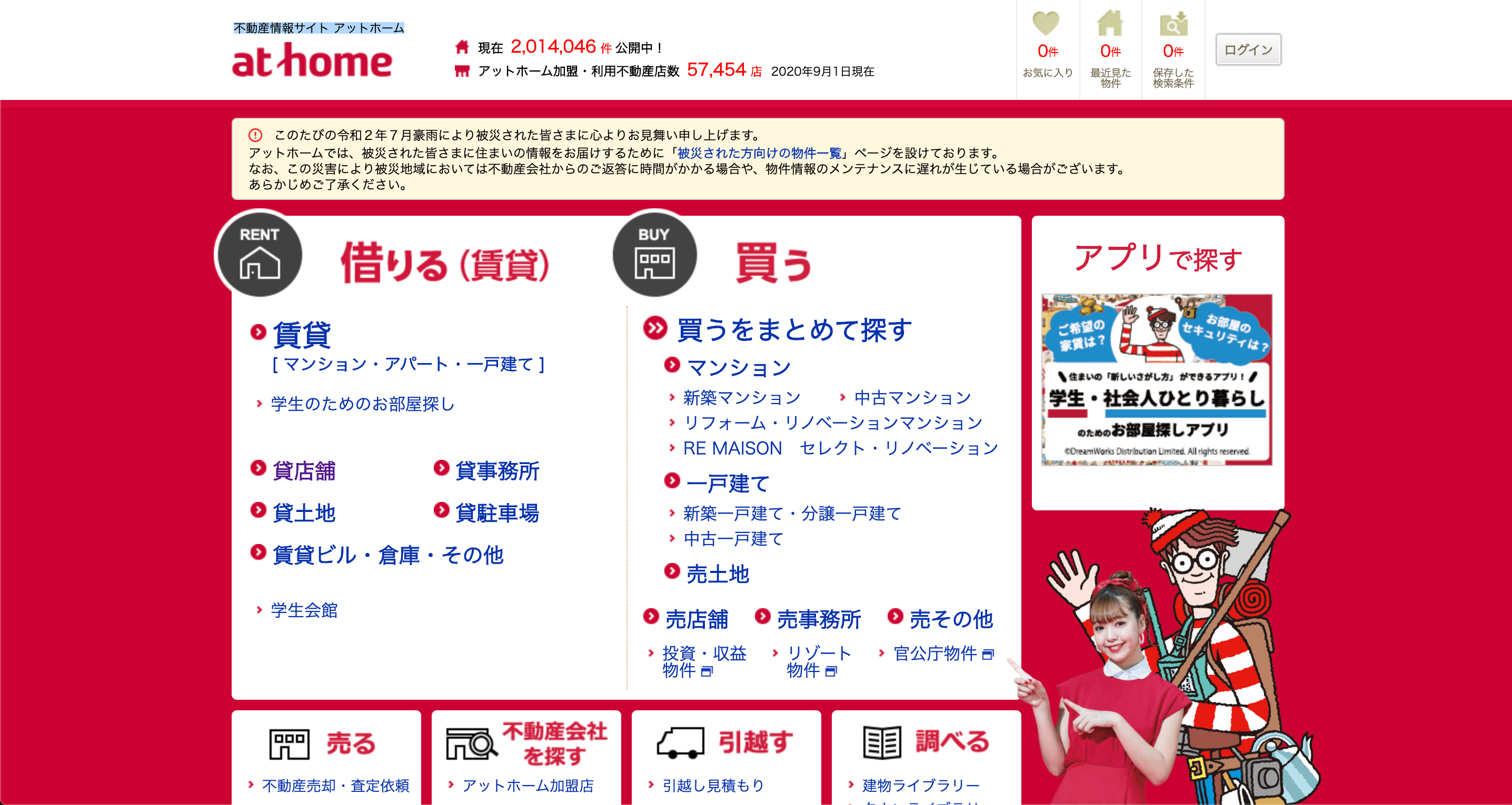
下の方にある「不動産会社を探す」をクリックすると、全国の加盟不動産会社を探すことができます。
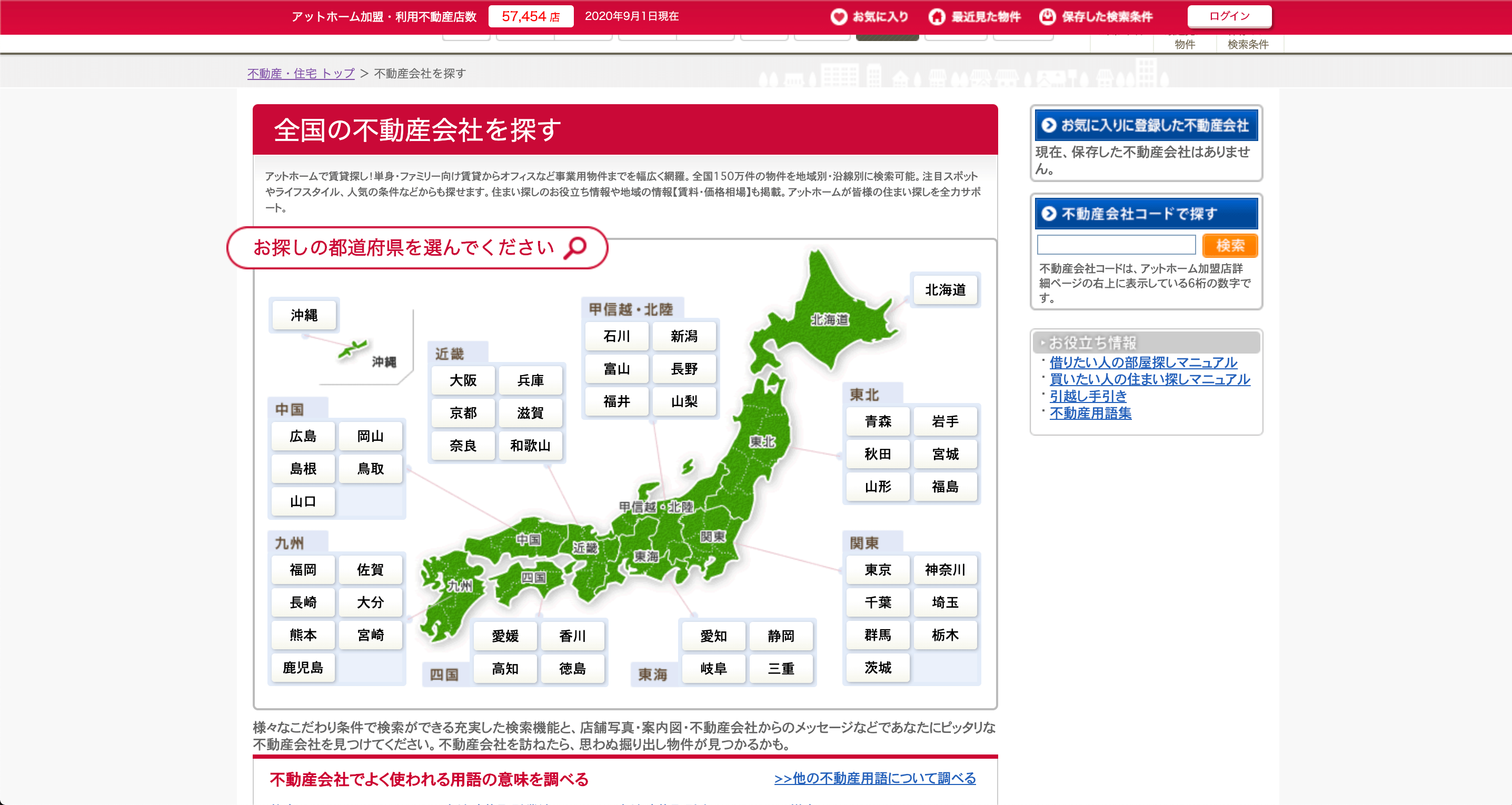
地域を選択した後、さらに詳しい条件で絞り込みができます、「事務所・店舗」の取り扱いがある不動産会社で絞り込みましょう。
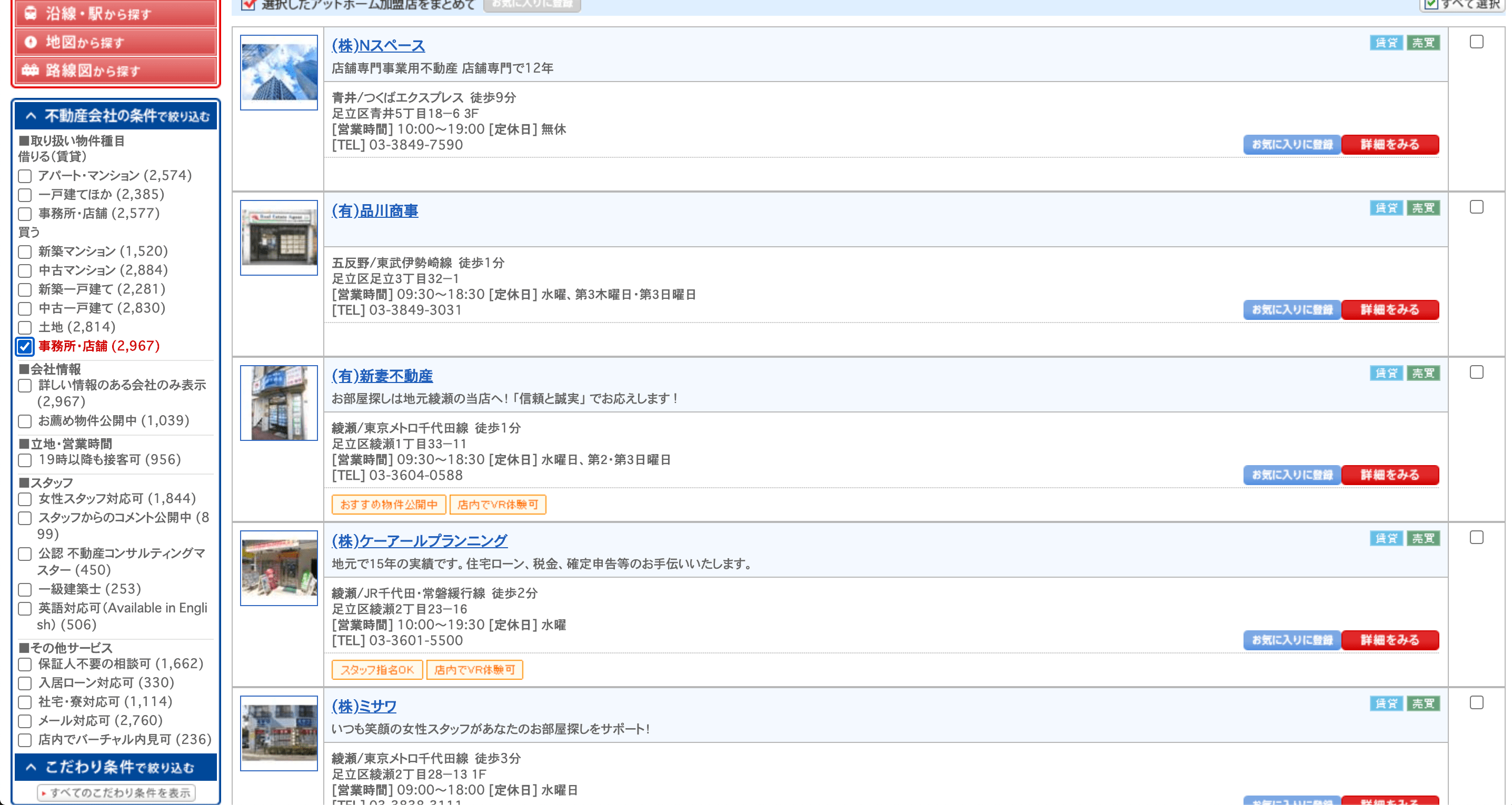
これでヒットした不動産屋をリストアップしていきます。
ハトマークサイトを利用する場合
ハトマークサイトは【全国宅地建物取引業協会連合会】、通称「宅建連」が運営している不動産ネットワークサイトです。
こちらのリンクからサイトを開くと、次のページが開きます。
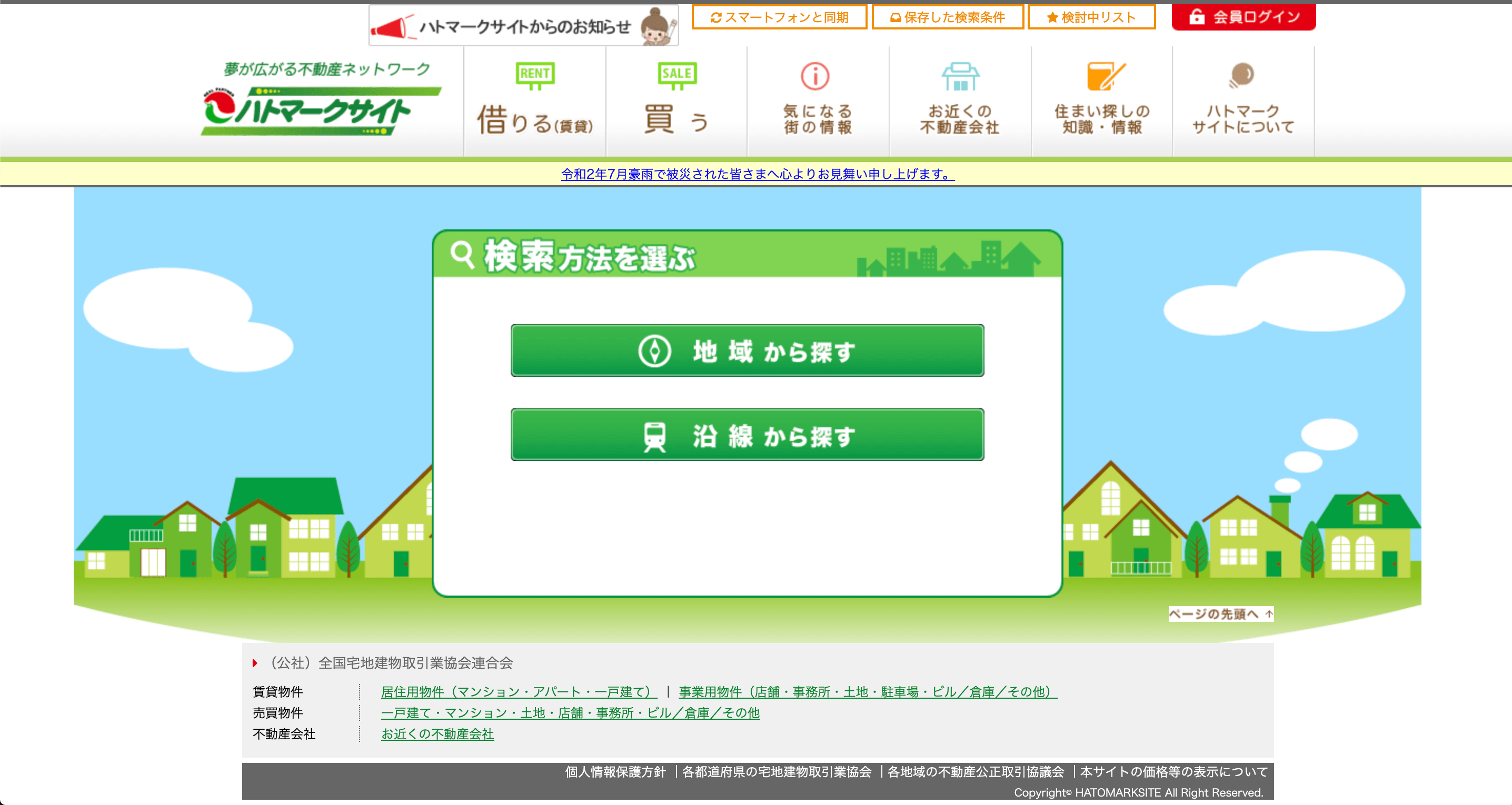
「地域」か「沿線」、好きな方を選んで絞り込んでいきましょう。
今回は地域を例としてみます。次のように「都道府県」→「市区町村」と地域を絞り込みます。
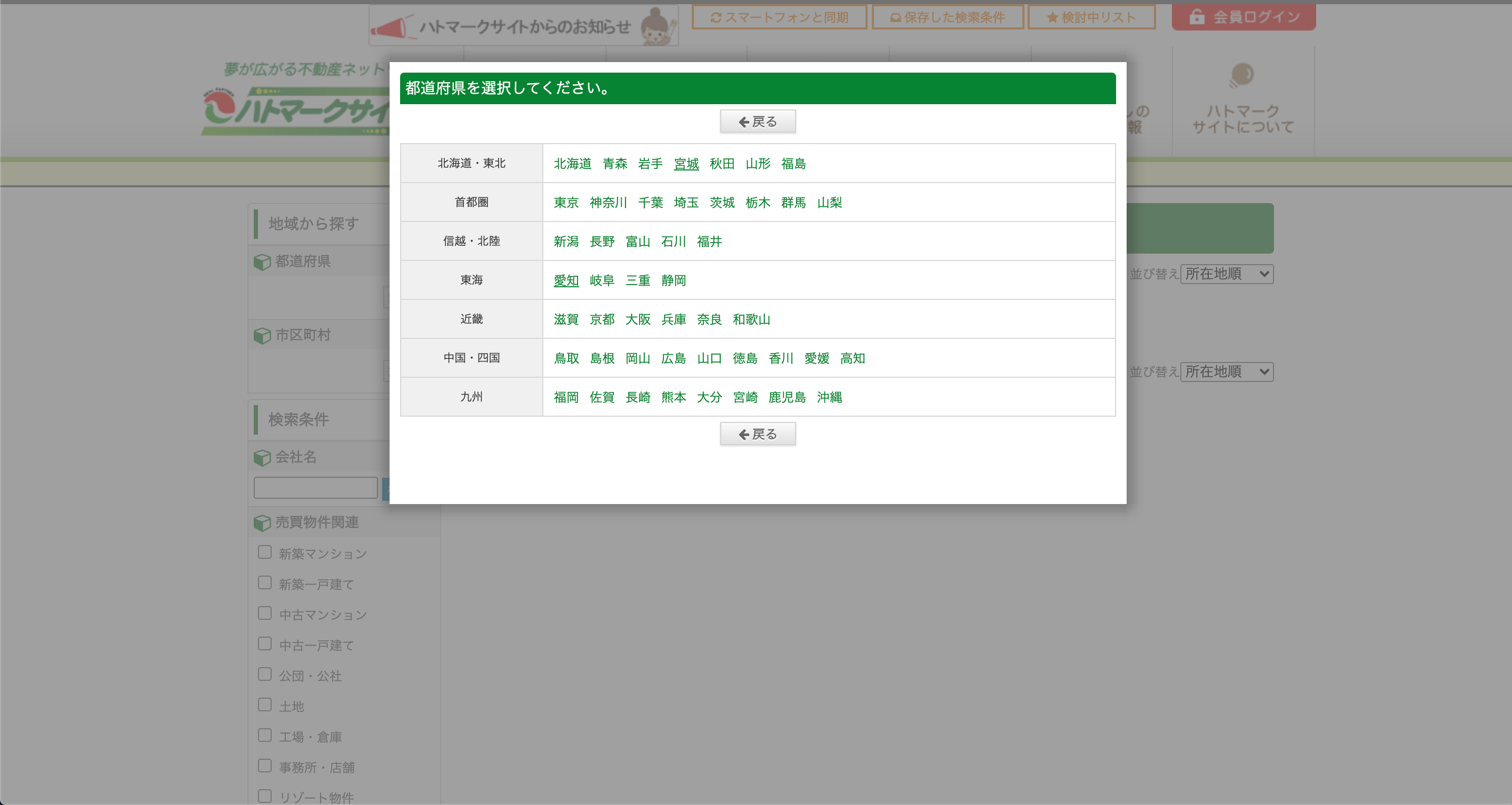
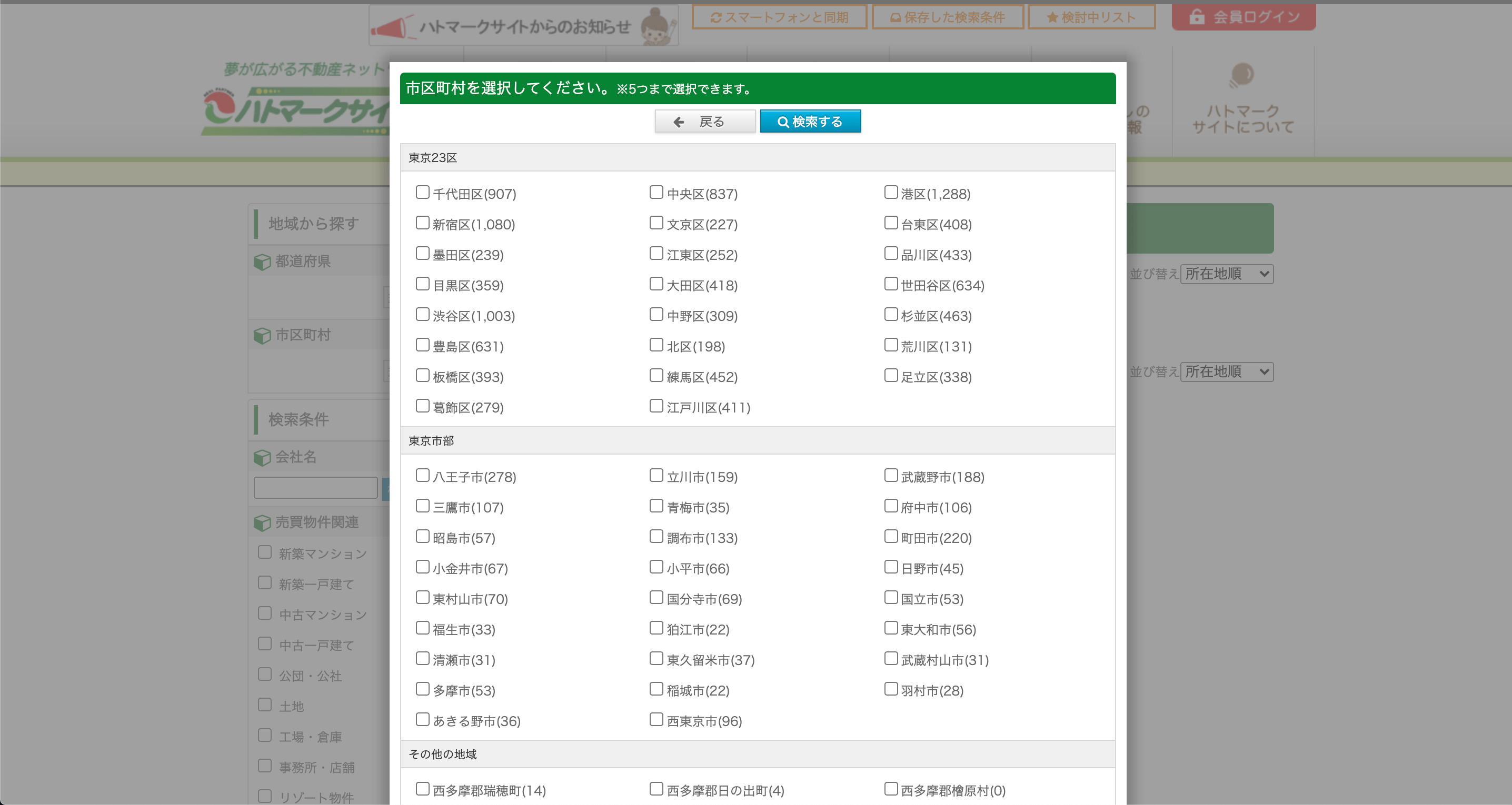
選択地域の加盟不動産屋が表示されます。さらに、「事務所・店舗」を取り扱っている不動産屋で絞り込みましょう。
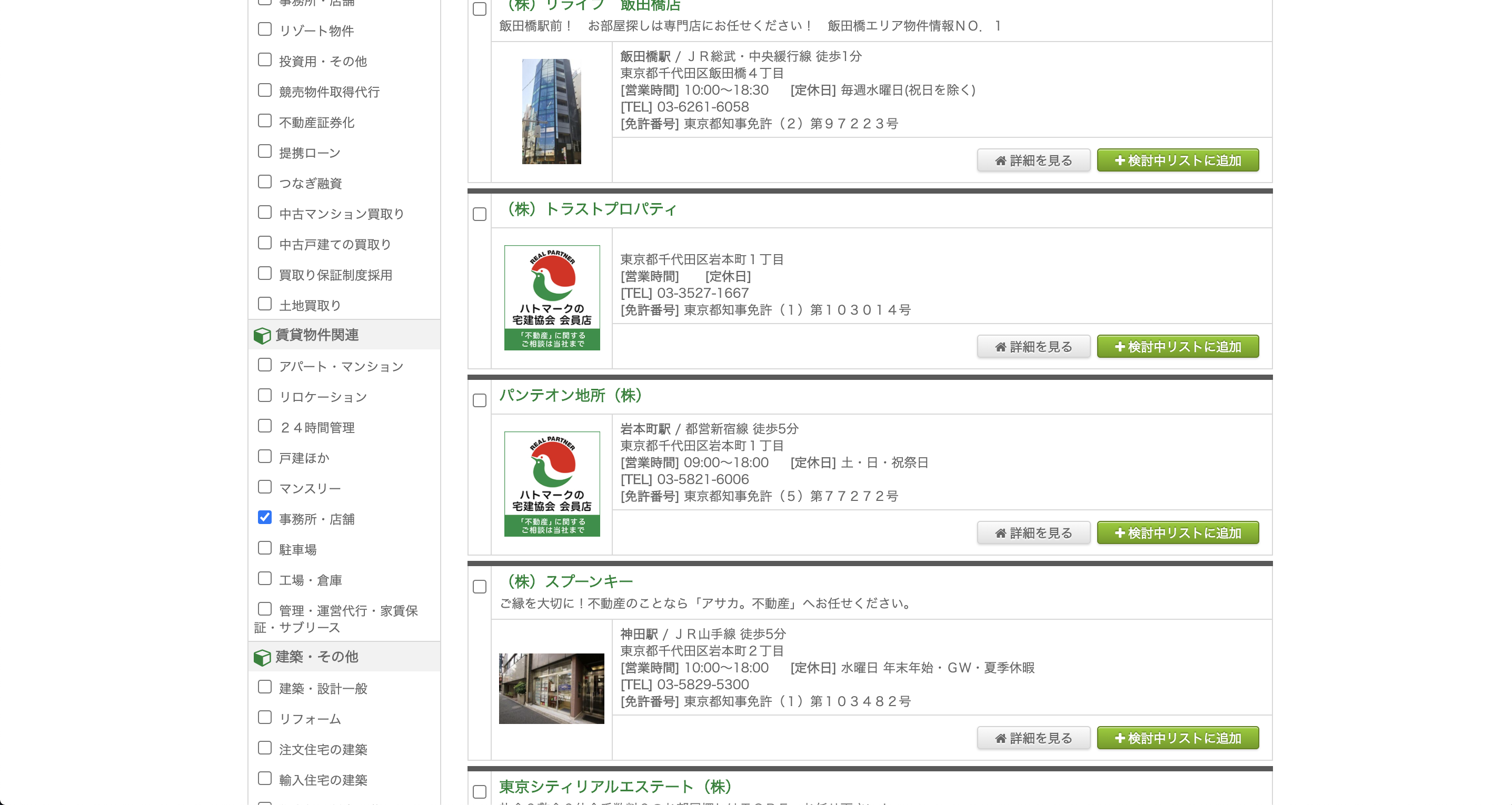
これで、対象地域の不動産屋リストが抽出できます。
表計算ソフトの使い方
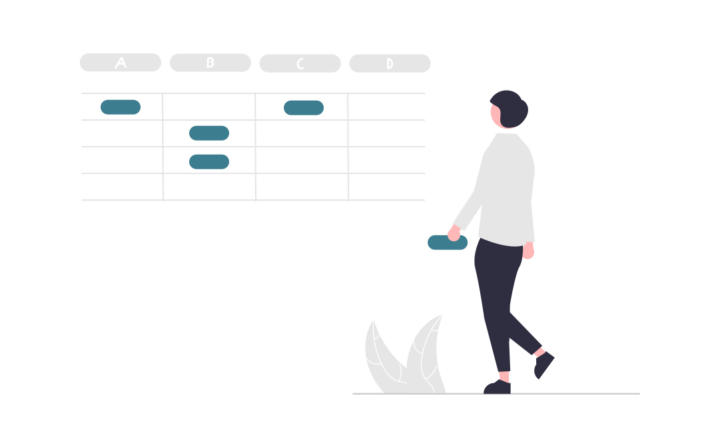
前章のようにして「不動産検索サイトで抽出した不動産屋」を表計算ソフトにまとめていきます。
この章では表計算ソフトが苦手な方のために、使い方を詳しく解説していきますので、Excel等を使い慣れている方は飛ばして「5章|作業をショートカットで効率化する」にお進みください。
① 表の大枠を作る
まずは表計算ソフトを立ち上げ、新規ファイルの作成をしましょう。
ファイル名は「不動産屋訪問リスト」など、自分がわかれば問題ありません。
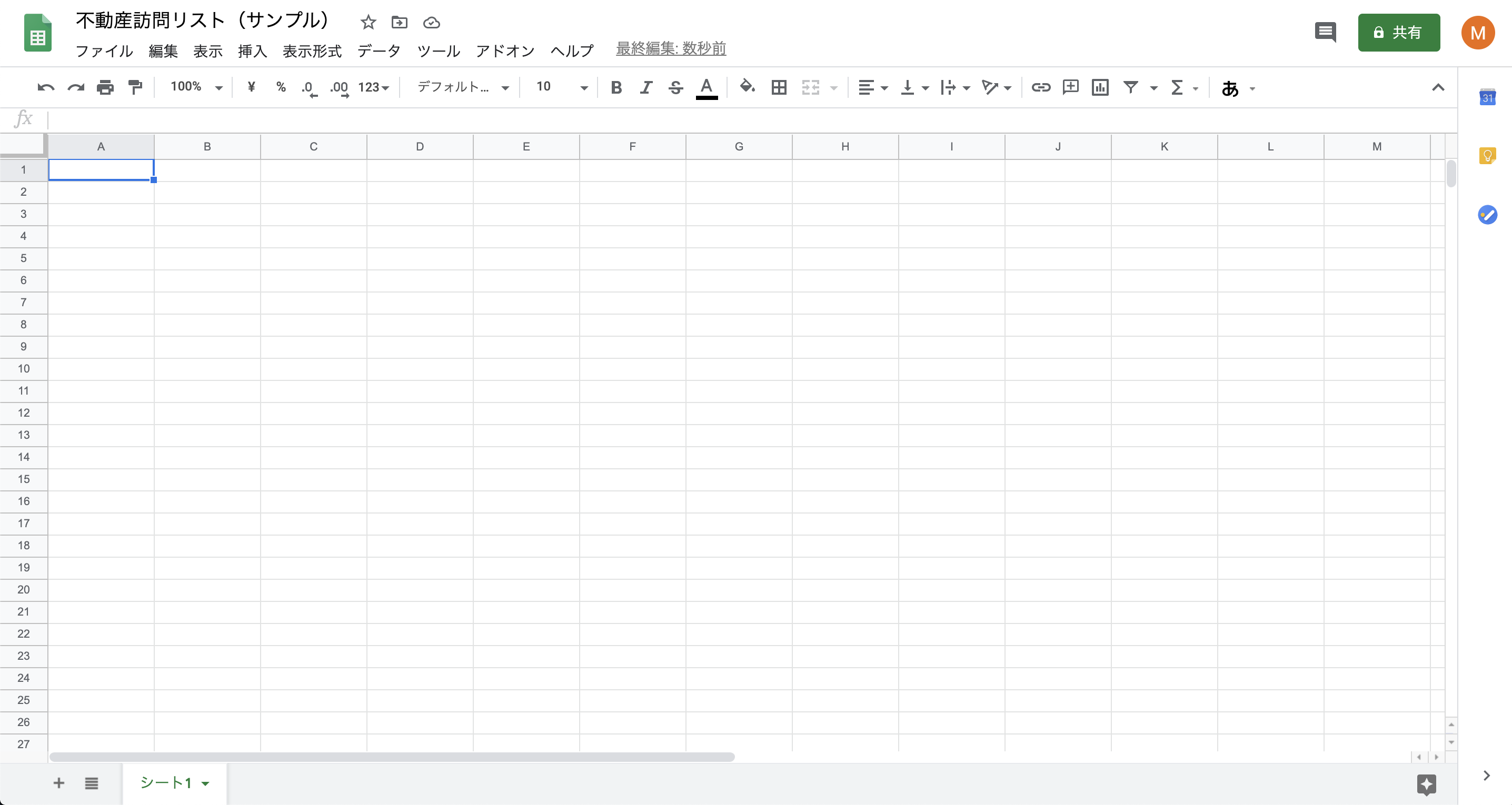
ここにリストの大枠を作っていきます。そうは言っても、そんなに難しい表は必要ありません。
- 不動産屋の名前
- 住所
- メモ
上記程度の記入欄を用意しておけば十分でしょう。メモ欄は主に定休日などを記録しておくと訪問の際に便利です。
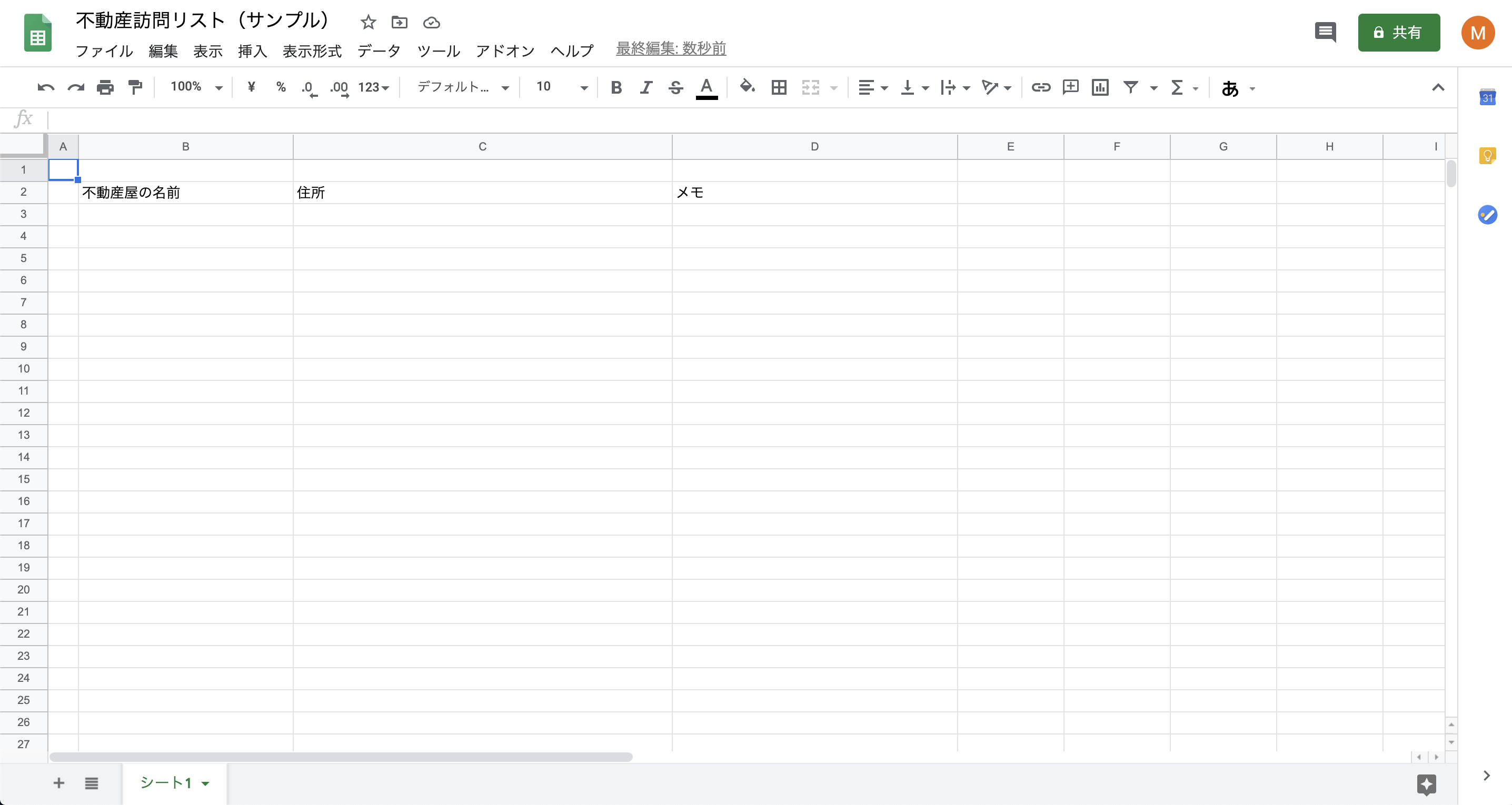
表の幅は印刷した時に切れないよう確認して決めるようにしましょう。一度印刷の画面を出せば確認することができます。
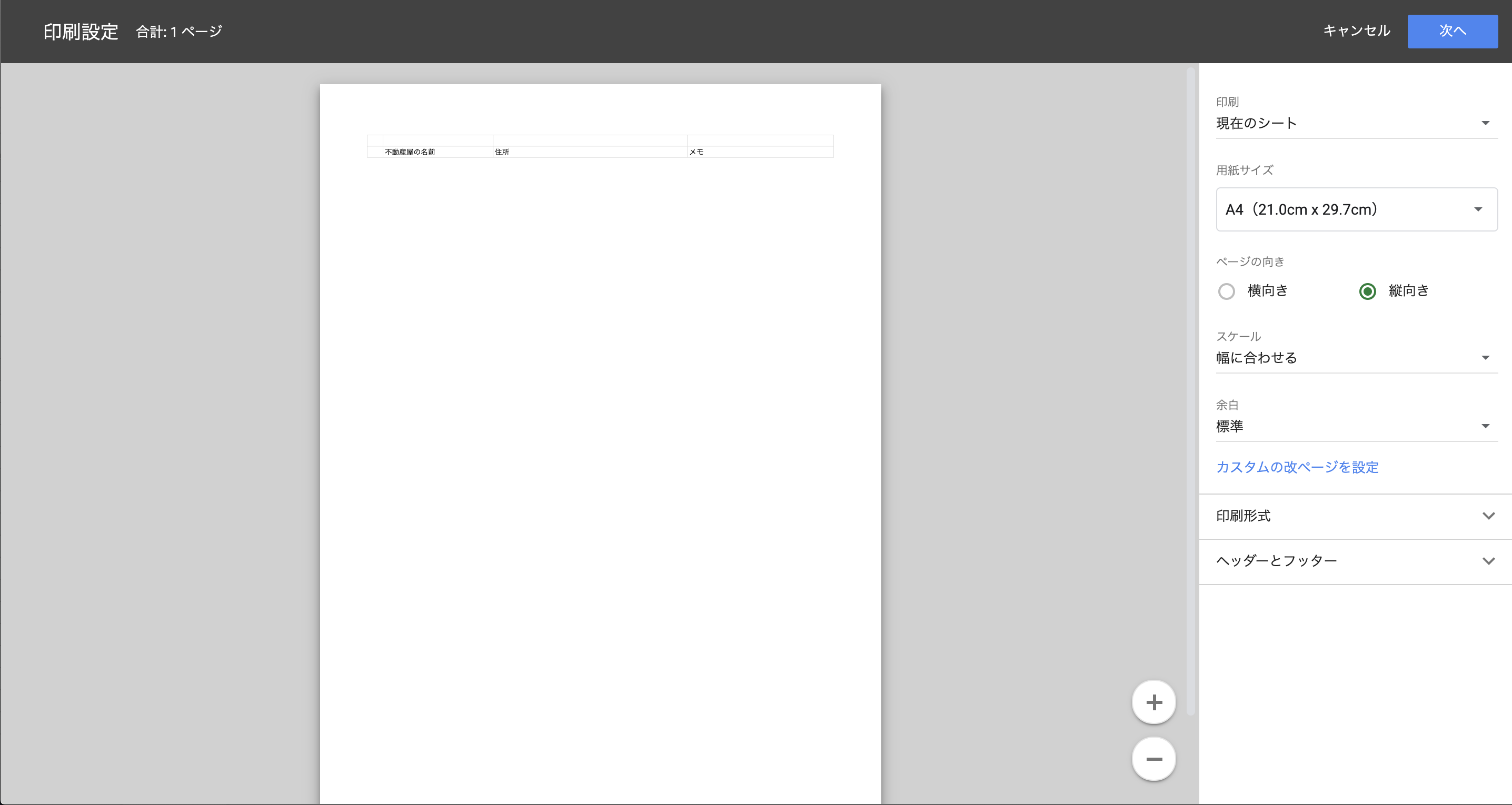
上の図のように、表の横幅がA4用紙1枚の中に収まっていれば問題ありません。印刷画面は上部のツールバー「ファイル」から出すことができます。(ExcelもNumbersも同様です。)
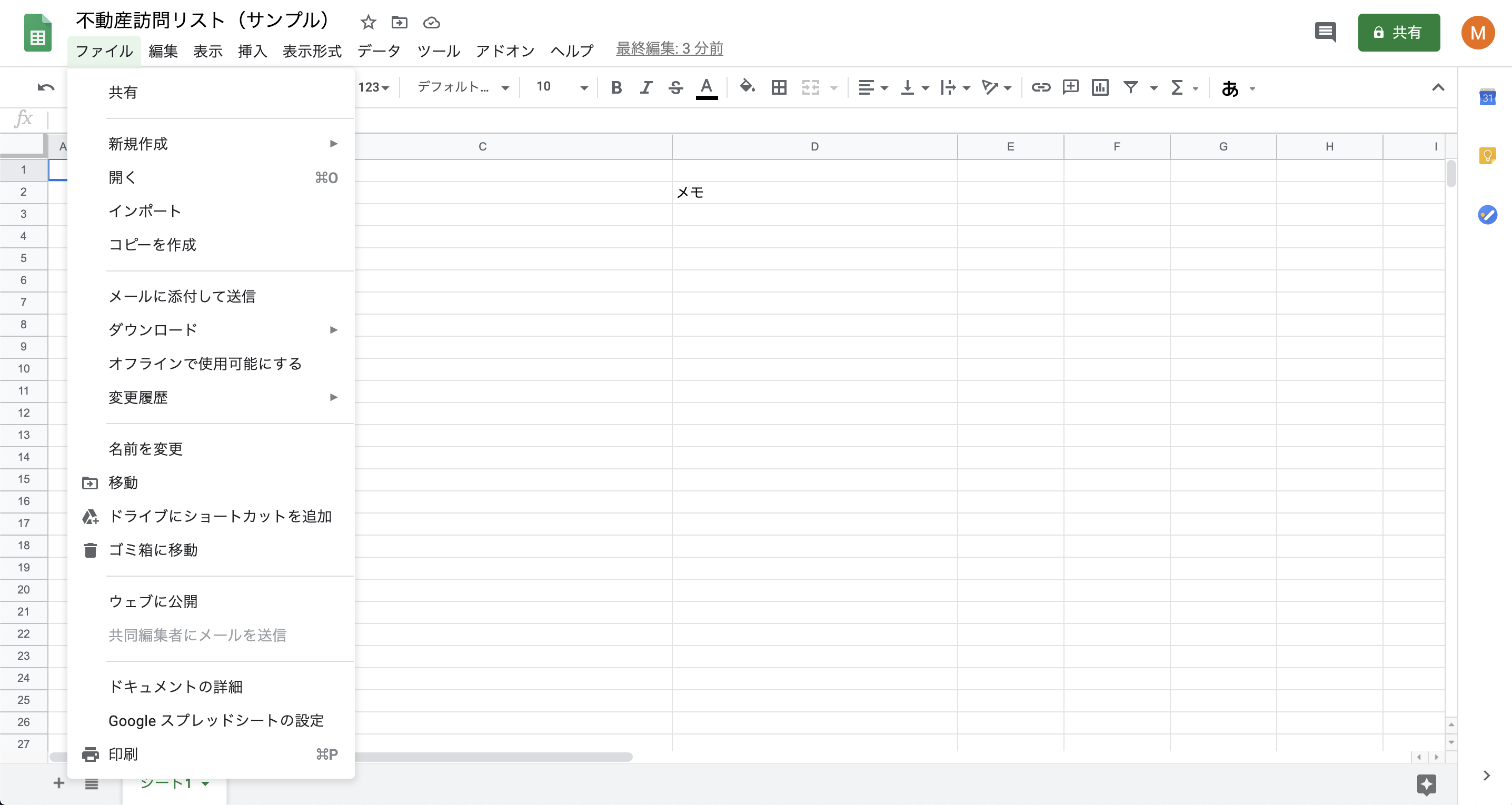
このままでは見づらいため、表に枠線をつけてあげましょう。
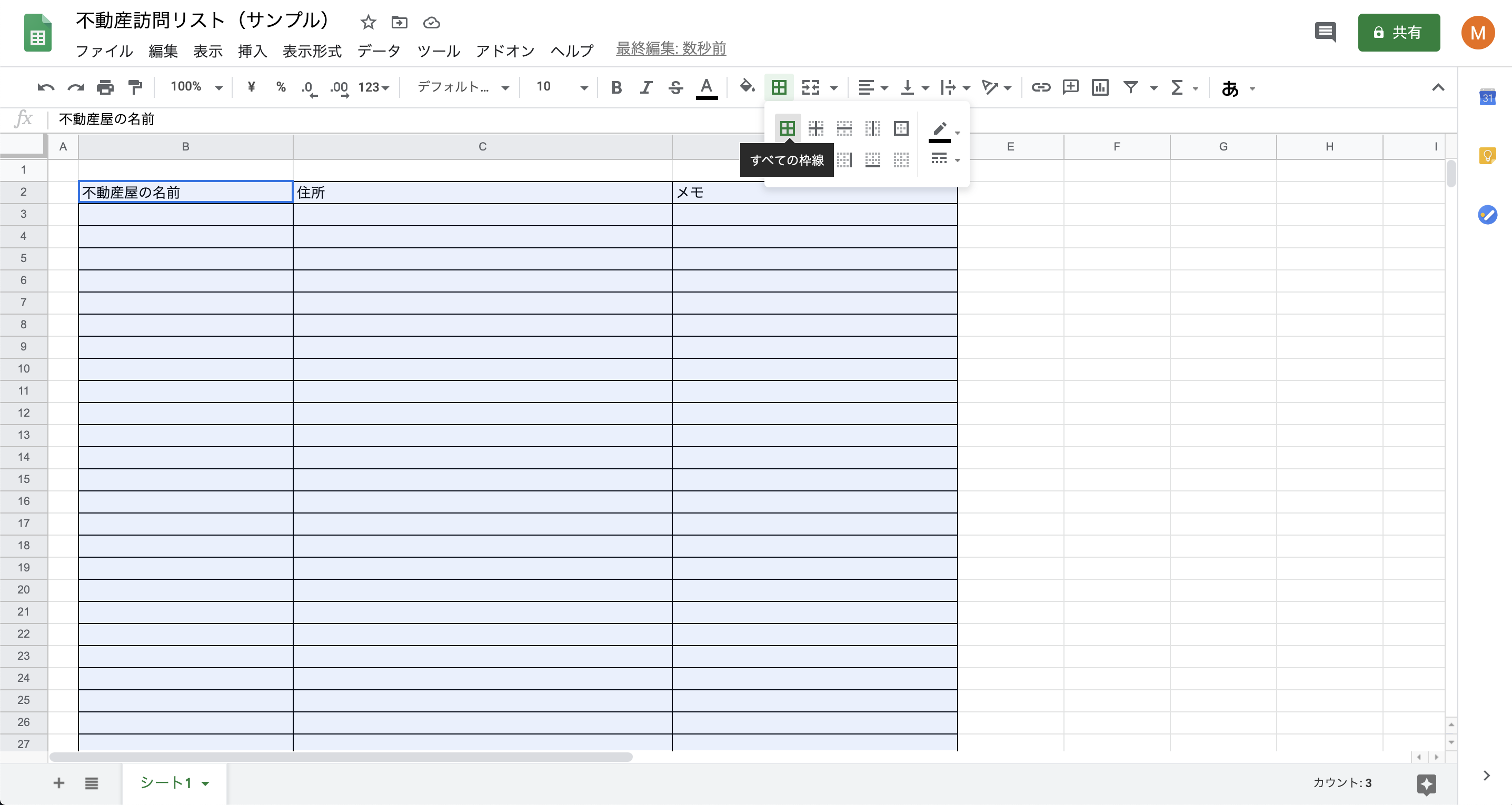
枠線はGoogleスプレッドシートの場合、次のようにつけることができます。Excelも大体同様です。
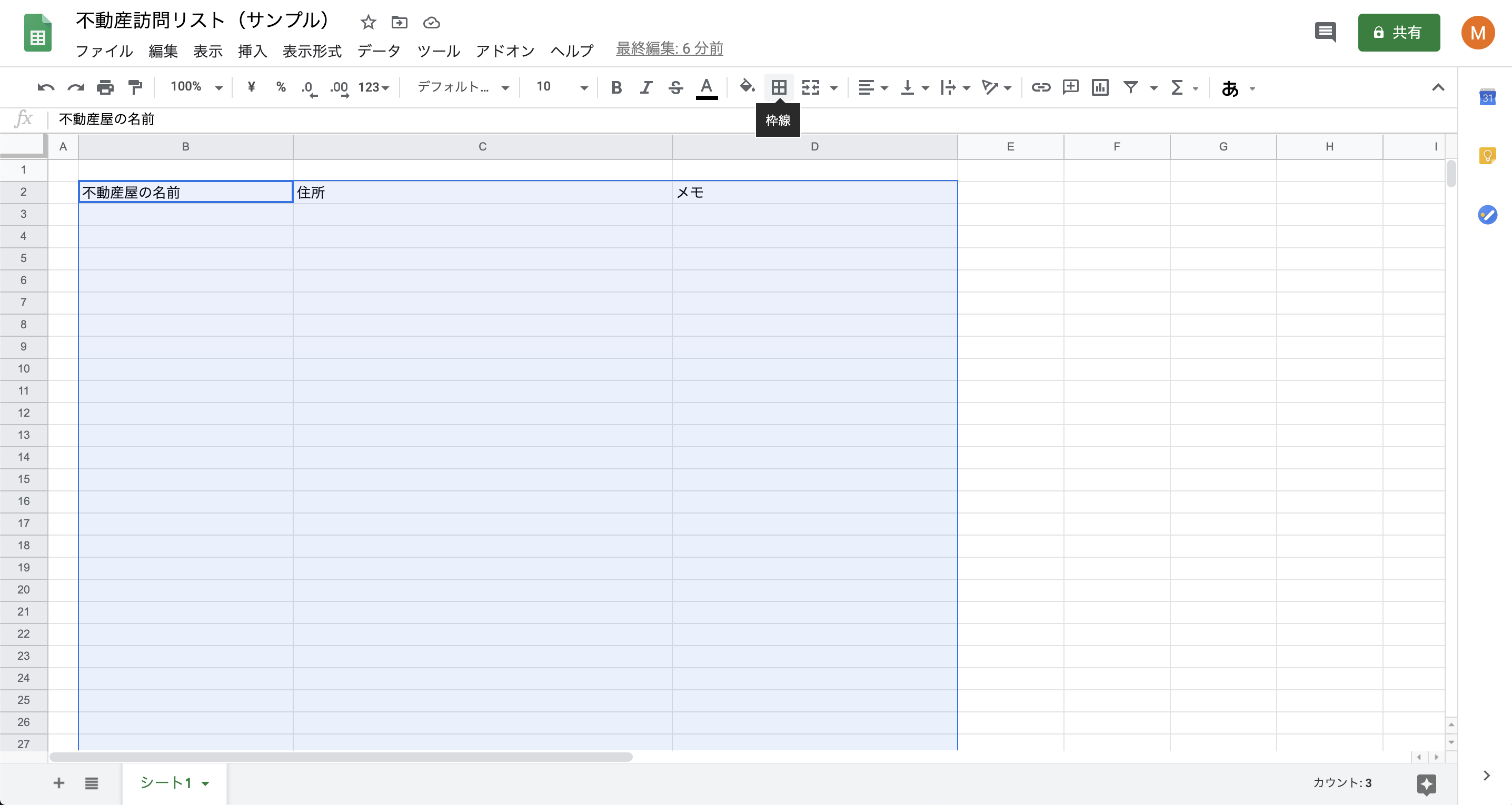
Numbersは少しやり方が違いますが、ここでは割愛させて頂きます(知りたい方はGoogleで調べてみてください!)。
これでだいたい完成ですが、以下のようにするともっと見やすくなるでしょう。
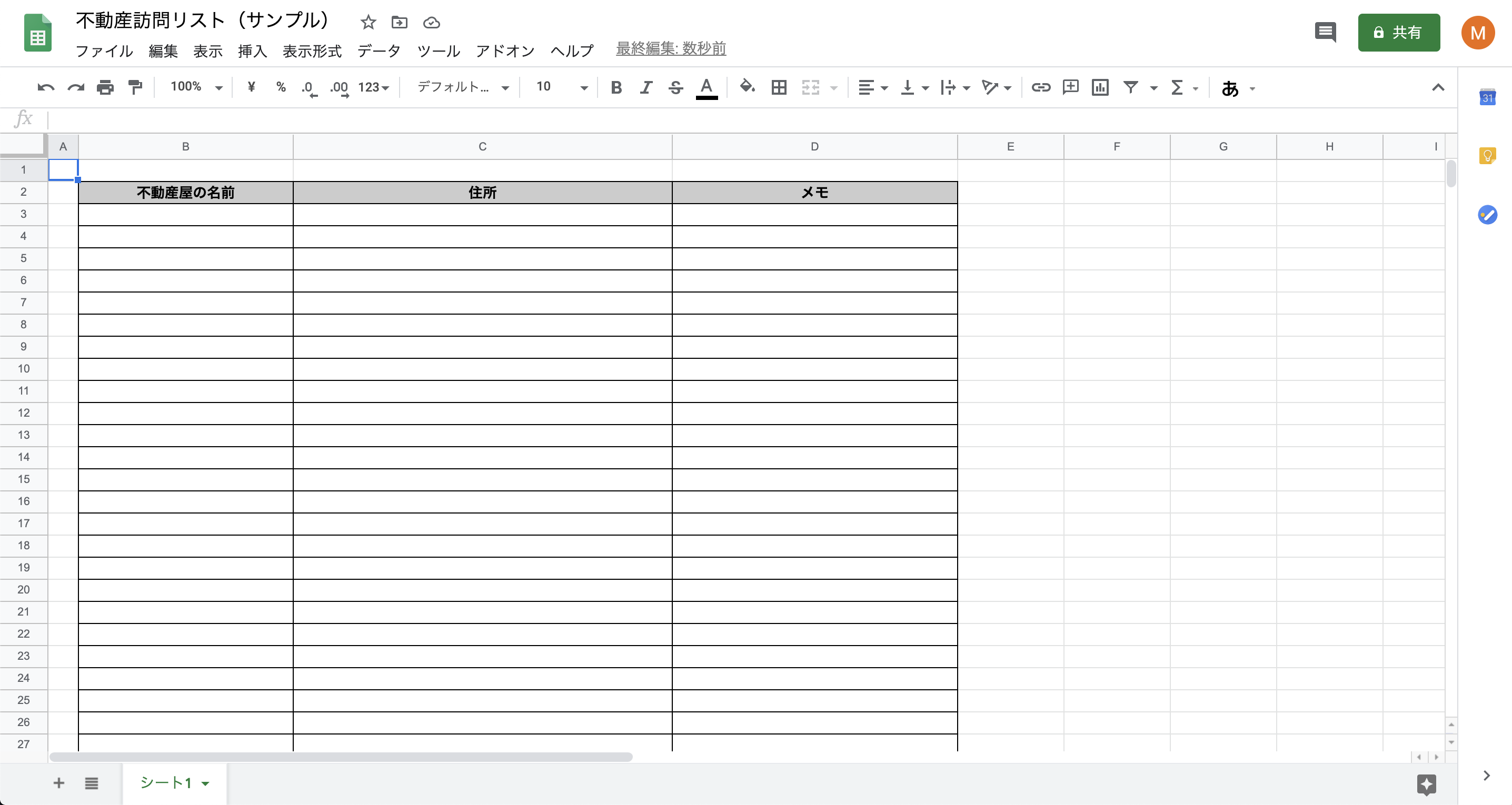
見出し行となる一行目に背景色をつけ、センター揃えにして、太字に変更しています。
Googleスプレッドシートの場合、それぞれ以下のようにして設定します。
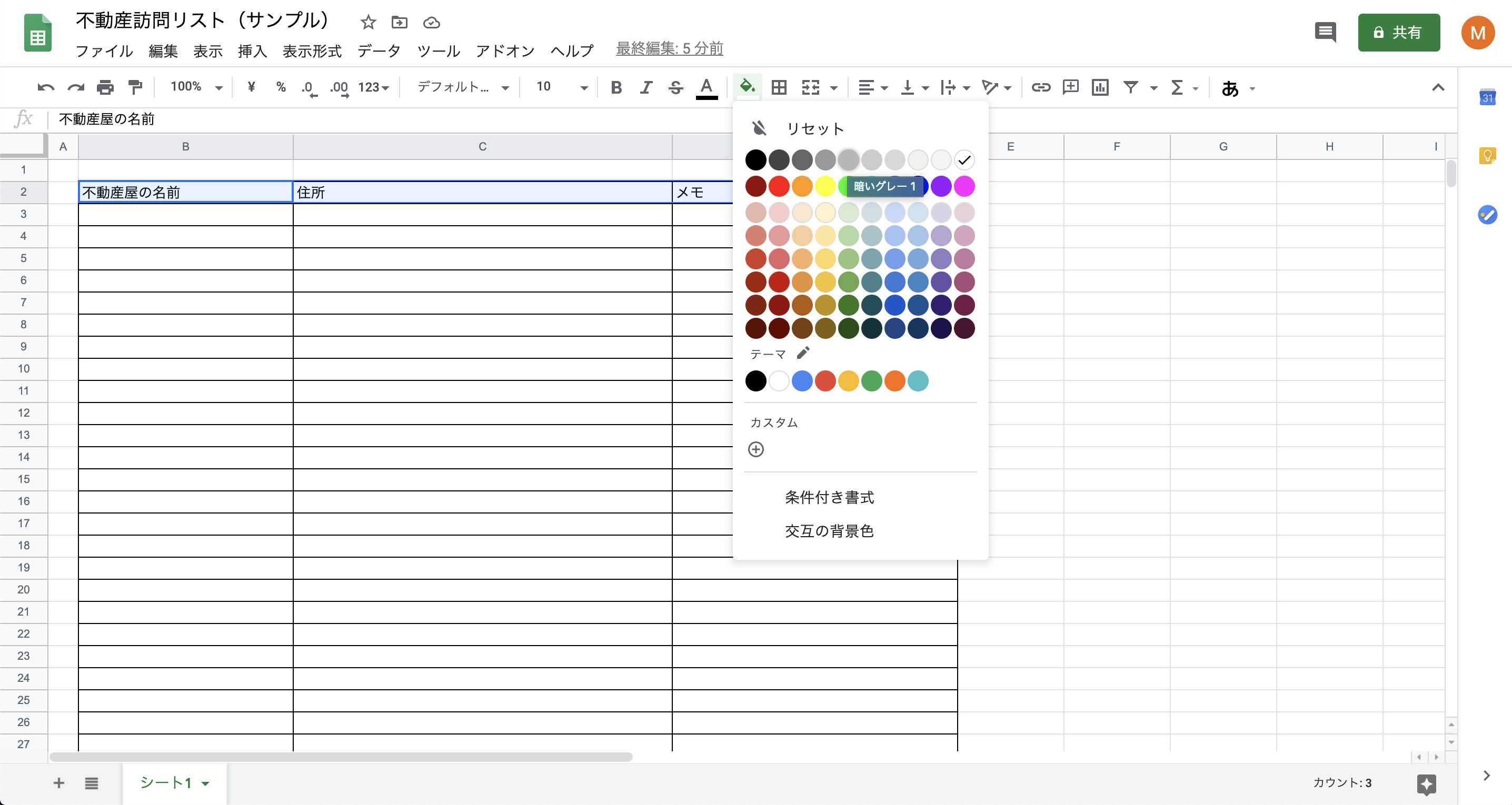
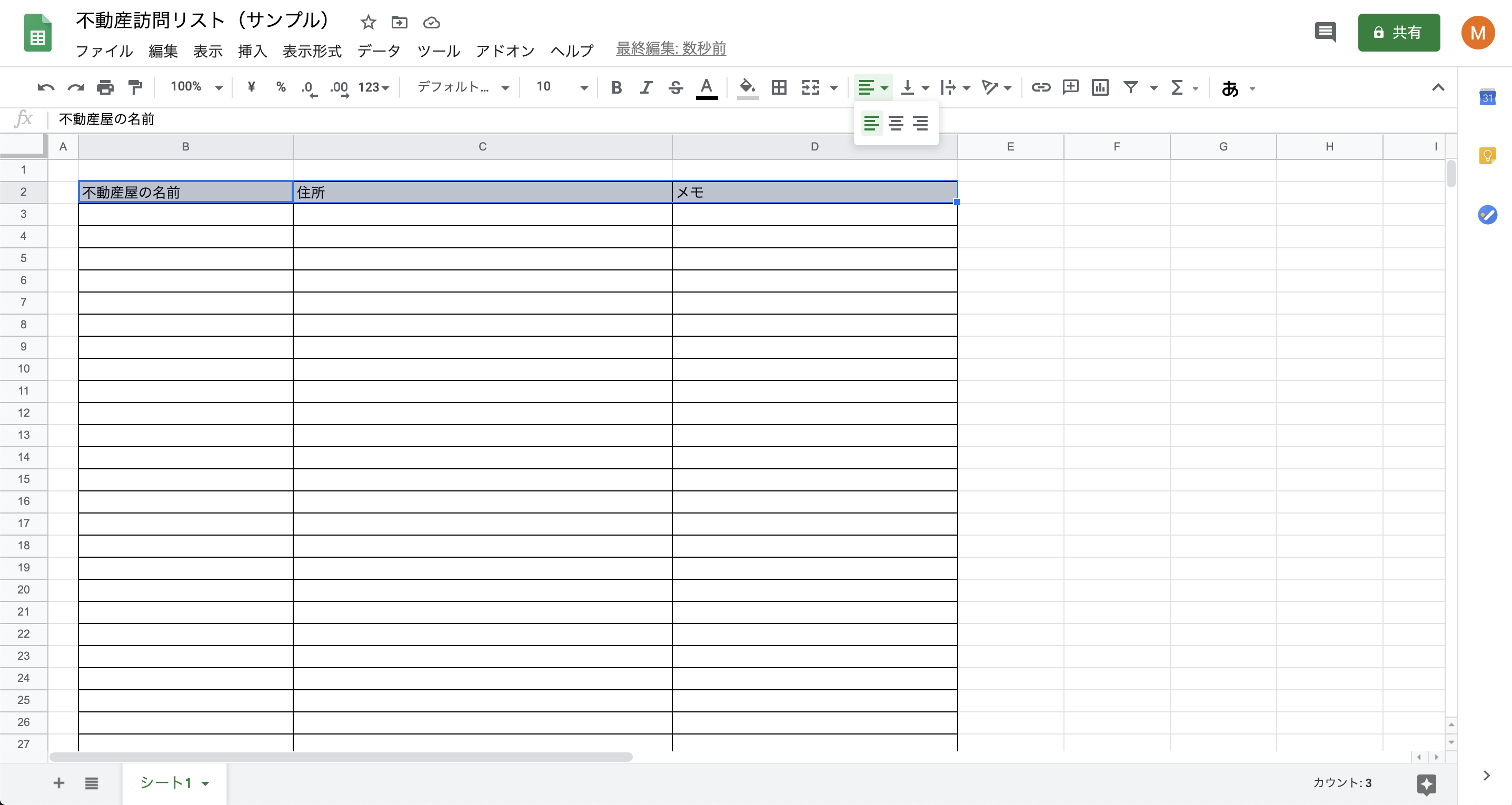
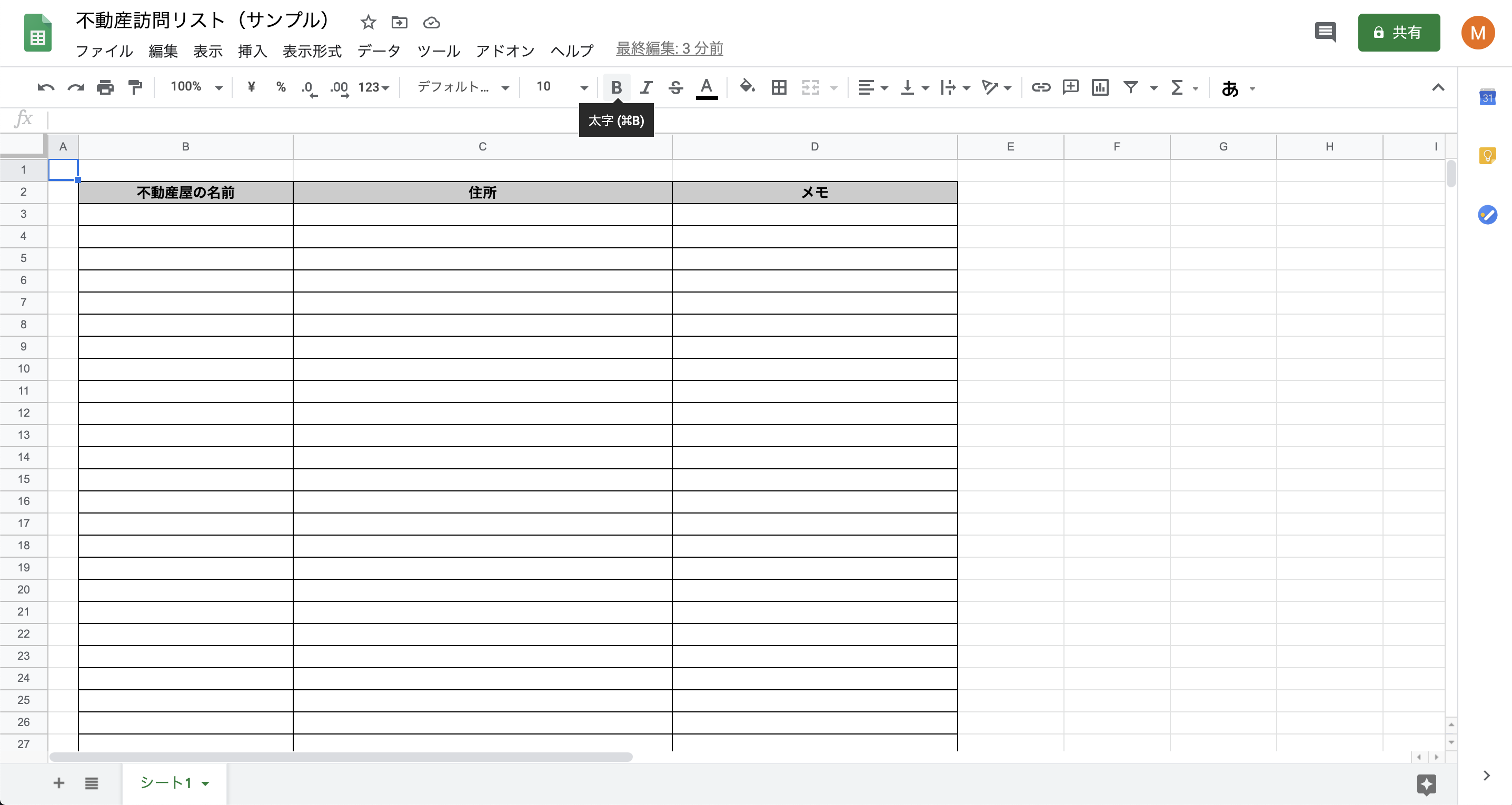
これで表の大枠は完成です。
② コピー&ペーストで表を埋めていく
表の大枠ができたら、不動産検索サイトで抽出した不動産屋をリストに埋めていきます。
一つ一つキーボードで打ち込んでいると大変ですので、コピー&ペーストを利用して表を埋めていきましょう。
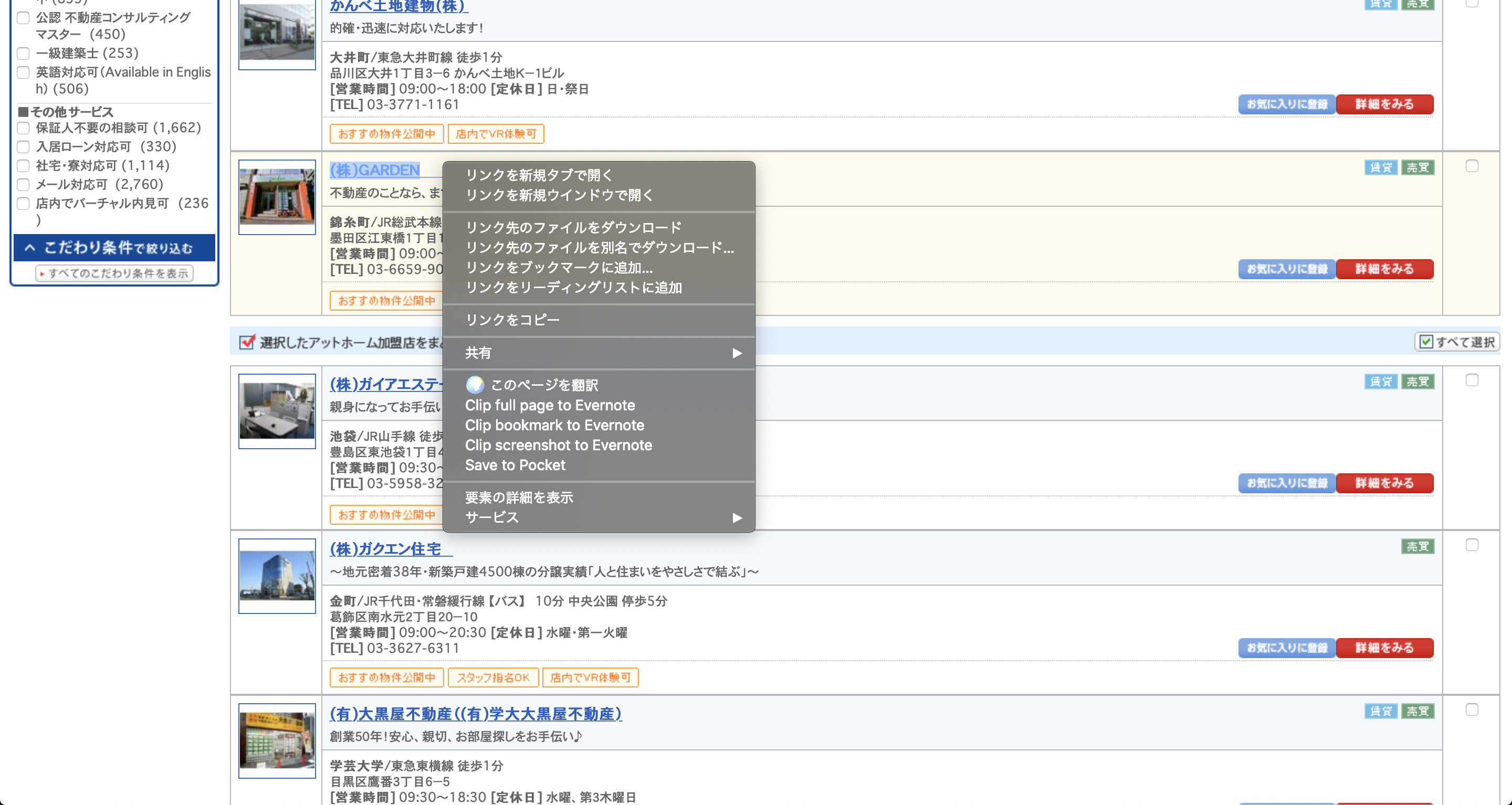
コピーした文字は、貼り付けたいところで右クリックすることで貼り付ける(ペーストする)ことができます。
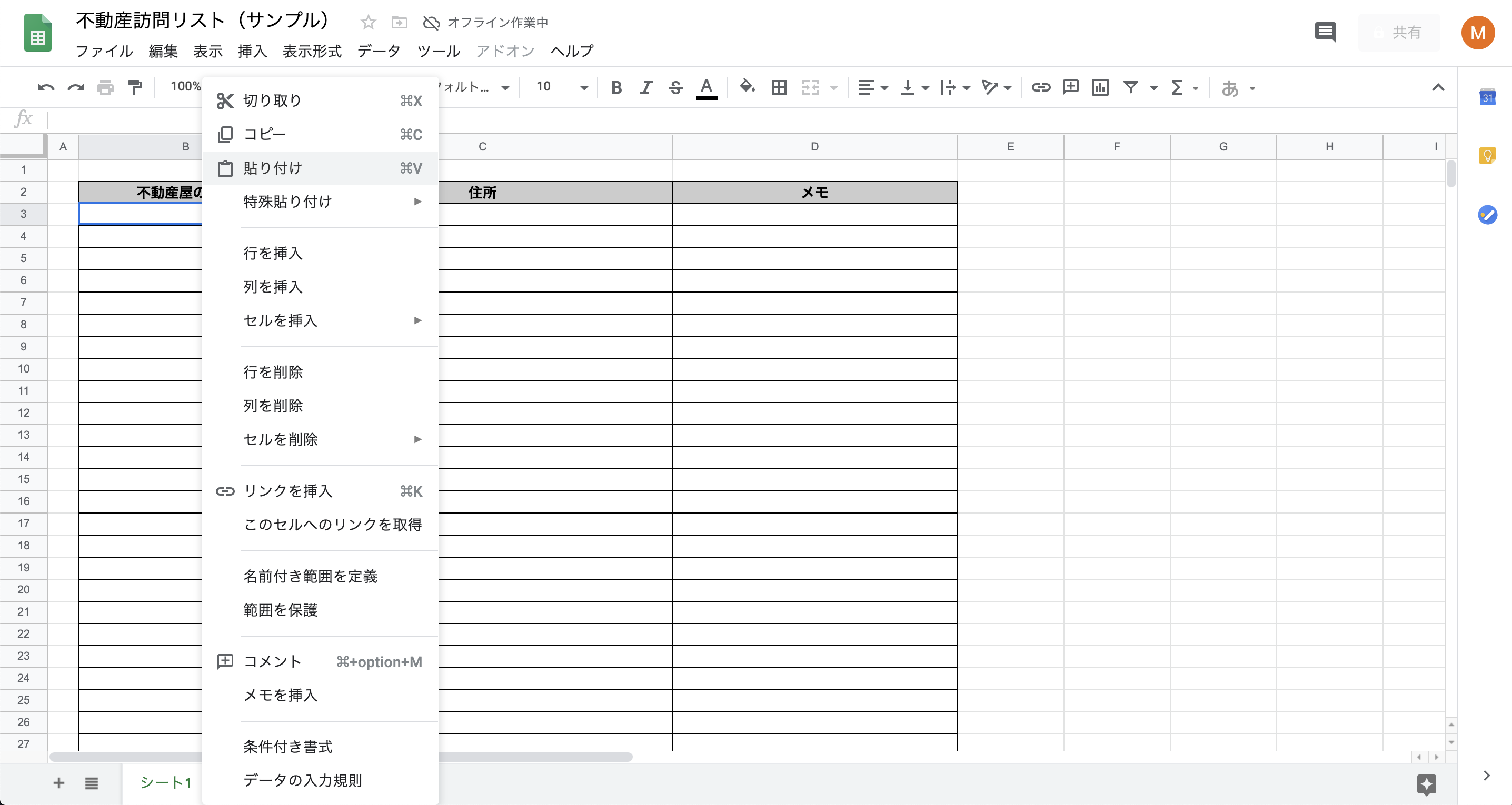
ただし、ただ貼り付けると文字の色や大きさなどもインターネットページの情報がそのまま反映されてしまいます。これを防ぐには通常の「貼り付け」ではなく「特殊貼り付け」から「値のみ貼り付け」を選べば防ぐことができます。
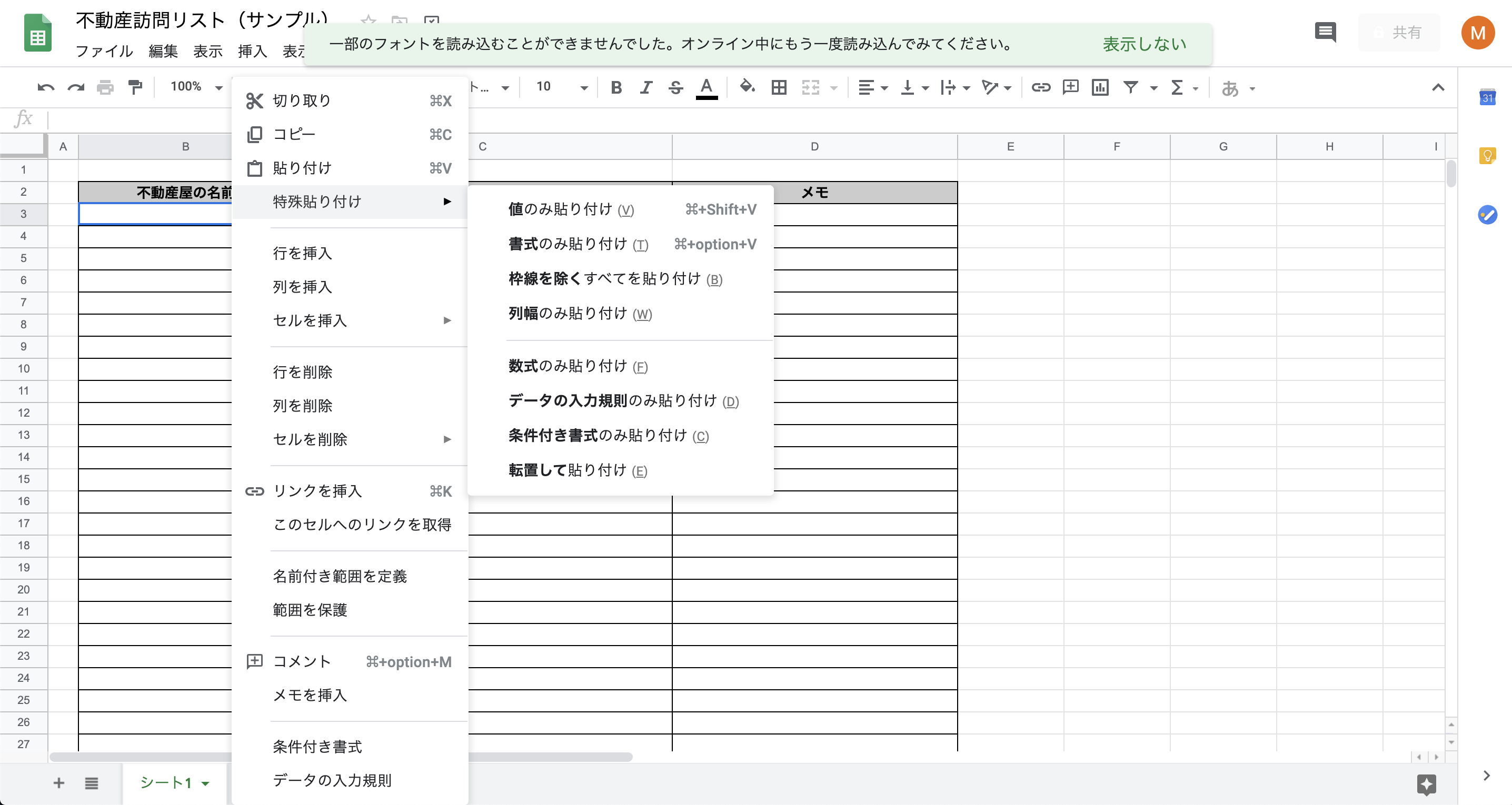
このようにコピー&ペーストを利用すればキーボードで全て書き写すよりはスピーディーになりますが、それでも大変な作業量です。
さらに効率化するため、「キーボードショートカット」を利用しましょう。これについては次章詳しく解説していきます。
③ 並べ替えをする
訪問しやすくするには、作ったリストを住所順に並べ替えておくと便利です。
Googleスプレッドシートの場合、以下の写真のように、
① 住所の列を範囲を選択して
② [データ] 内にある [範囲を並べ替え]
で簡単に並べ替えが可能です。
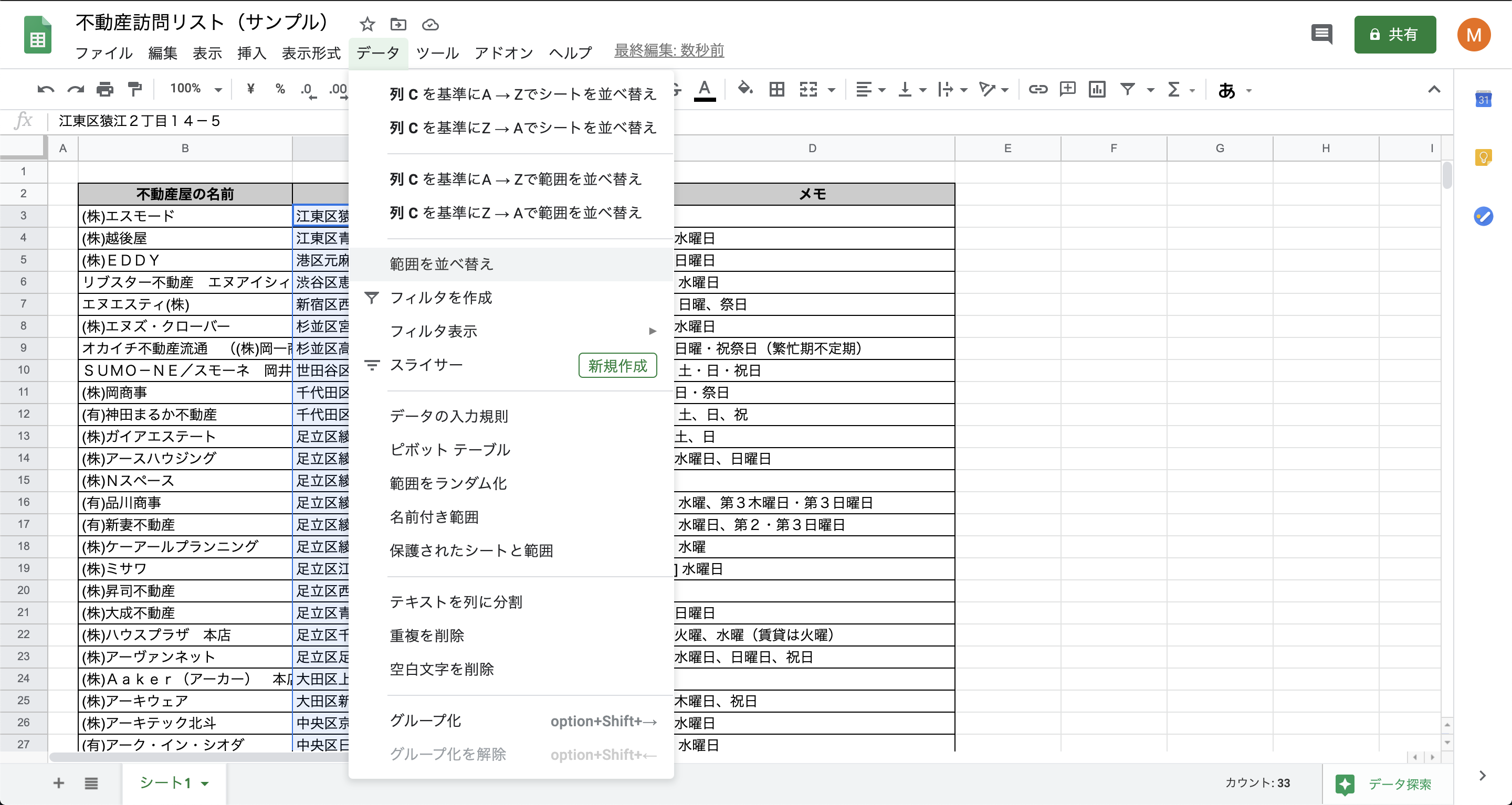
Excelの場合は以下のページを参考にしてみましょう。
作業をショートカットで効率化する
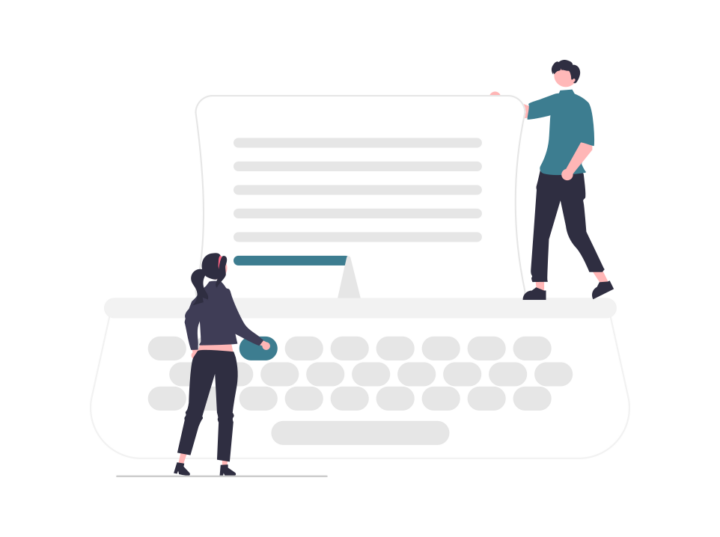
前述の通り、インターネットブラウザと表計算ソフトを行ったり来たりしながらのコピー& ペーストも量が多くなると時間がかかってしまいます。
そこでぜひ覚えたいのが「キーボードショートカット」という技です。これは、コピーやペーストなどの操作をキーボードのみで行う技です。
これを覚えれば右クリックでコピーやペーストを行うより格段に作業が早くなります。最初は少し難しく思うかもしれませんが、ぜひ習得しておきましょう。
コピー
コピーしたい文字を選択した後、次のコマンドを入力することでコピーすることができます。二つのキーは同時押しです。
- Windows : ctrl + C
- Mac : ⌘ + C
ペースト
表計算ソフトの貼り付けたいセルを選択して、次のコマンドを入力することでペーストができます。
- Windows : ctrl + V
- Mac : ⌘ + V
また、インターネット上の形式を引き継がずに文字だけ貼り付けたい場合も、次のショートカットキーで行うことができます。
Googleスプレッドシートの場合
- Windows : ctrl + Shift + V
- Mac : ⌘ + ⇧ + V
Excelの場合
- Windows : ctrl + Alt + Vのあと Vを押してEnter
- Mac : ⌘ + ⌥ + Vのあとダイアログから「値」を選択
Googleスプレッドシートの場合は簡単ですが、Excelの場合はちょっと面倒ですね。作業量が多くなってしまうので、最初に「値の貼り付け」のショートカットを設定してしまった方が効率化できます。
以下の記事を参考にしてみましょう。
取り消し
ひたすら作業を続けていると、「貼り付けるセルを間違ってしまった!」「なんかよくわからないとこ押して変になってしまった・・・」なんてこともあるかと思います。
そんな時は、作業の取り消しのショートカットを覚えておくと便利です。
- Windows : ctrl + z
- Mac : ⌘ + z
このショートカットを押すと、直前の操作を取り消すことができます。
- Windows : ctrl + Shift + z
- Mac : ⌘ + ⇧ + z
セルの移動(矢印キー・tab・エンターキー)
これはショートカットというほどでもないのですが、表計算ソフトの便利な小技としてセルの移動は「マウスを使わなくても矢印キーでできる」ことを覚えておくと作業が早くなります。
また、矢印キーではなくEnterキーとtabキーを使って
- Enterキー : 下に移動
- tabキー : 右に移動
に移動することもでき、慣れるとこの方が早いです。なお、Shiftキーを同時押しすれば逆方向に動かすこともできます。
- Enter + Shift : 上に移動
- tab + Shift : 左に移動
一見矢印キーの方が簡単そうですが、Enterキーやtabキーは押しやすい位置にあるため、この方法を覚えると操作が非常に早くなります。
画面遷移
もう一つ覚えておきたいのは、面遷移のショートカット 画です。画面遷移とは、表計算ソフトとインターネットブラウザの画面を入れ替えることです。
画面遷移も実はショートカットで行うことができます。
ExcelやNumbersの場合、インターネットブラウザとは別のアプリ(ソフト)を使用していますので、アプリごと画面を入れ替える必要があります。
この場合のショートカットキーは以下の通りです。
- Windows :Alt + tab
- Mac : ⌘ + tab
Googleスプレッドシートもインターネットブラウザで表示しますので、これはタブの移動となります。
この場合、使用しているインターネットブラウザによってショートカットキーは異なります。主要なものを上げておきます。
| ブラウザ名 | Windows | Mac |
|---|---|---|
| IE | Ctrl + tab | – |
| Safari | – | ⌃ + tab(⌃ + ⇧ + tabで逆方向) |
| Google Chrome | Ctrl + tab(Ctrl + ⇧ + tabで逆方向) | ⌃ + tab(⌃ + ⇧ + tabで逆方向) |
これらのショートカットは覚えて仕舞えば作業が格段に効率化します。はじめは帰って面倒に思うかも知れませんが、今後にも生きますのでぜひ習得しましょう。
地域の物件をリスト化する
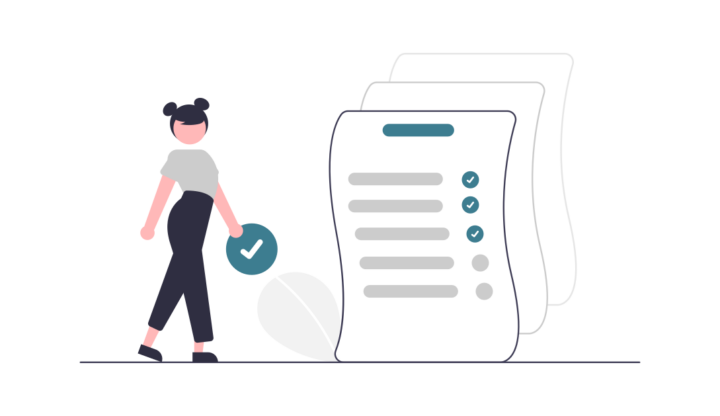
ここまで不動産屋の訪問リスト作成について解説しましたが、同様にして「候補物件リスト」を作成することも可能です。
やり方はほぼ同じですので割愛しますが、特にみておきたい物件だけでもリストにしておくことで、近くの不動産屋を訪問したついでに下見にいくことができます。ぜひこちらも作ってみると良いでしょう。
まとめ
今回は訪問リストの具体的な作り方や効率化について解説しました。今回のポイントをおさらいしましょう。
- 訪問リスト作成にはExcelやGoogleスプレッドシートなどの表計算ソフトが便利
- 不動産屋の抽出は「アットホーム」や「ハトマークサイト」などを用いる
- リスト作成はキーボードショートカットを覚えことで格段に効率化できる
次回は、実際に不動産屋訪問をする際の持ち物など、「不動産屋訪問の準備」について解説いたします。
この連載があなたの独立開業の助けになれば幸いです。

